USD Denominated Account
The Internet Currency Trading System (ICTS) is a dealing and account management system allowing individuals and institutions to efficiently and securely trade Forex online. A minimum deposit of $5,000 is required to open a Live account.
Margin Requirement: $500 per lot
Overnight Interest: Generally $0 to $12 per day per lot charged on positions held past 5PM EST. These amounts are indicated in the "Currency Reference Rates" window as dollars per lot.
Minimum Initial Deposit: $5,000 to open an account
Margin Call Procedure: When a client has less than $500 of equity per open lot, some or all of the clients open positions will be automatically closed. Clients are encouraged to avoid margin calls through the use of stops and/or adequately funded accounts.
Trading Hours and Tick Values: Please see table below:
| Product | Approximate Value of 1 Lot | Approximate Tick Value per Lot | Trading Hours (EST / New York time) |
|---|---|---|---|
| EUR/USD | EUR 100,000 | 0.0001 = $10.00 | 24 hours |
| USD/JPY | USD 100,000 | 0.01 = $8.00 | 24 hours |
| GBP/USD | GBP 100,000 | 0.0001 = $10.00 | 24 hours |
| USD/CHF | USD 100,000 | 0.0001 = $7.00 | 24 hours |
| USD/CAD | USD 100,000 | 0.0001 = $6.00 | 24 hours |
| AUD/USD | USD 100,000 | 0.0001 = $10.00 | 24 hours |
| NZD/USD | NZD 100,000 | 0.0001 = $10.00 | 24 hours |
| EUR/JPY | EUR 100,000 | 0.01 = $8.00 | 24 hours |
| EUR/GBP | EUR 100,000 | 0.01 = $16.00 | 24 hours |
| EUR/CHF | EUR 100,000 | 0.0001 = $7.00 | 24 hours |
| EUR/CAD | EUR 100,000 | 0.0001 = $10.00 | 24 hours |
| EUR/AUD | EUR 100,000 | 0.01 = $10.00 | 24 hours |
| GBP/JPY | GBP 100,000 | 0.01 = $8.00 | 24 hours |
| GBP/CHF | GBP 100,000 | 0.0001 = $7.00 | 24 hours |
| CHF/JPY | CHF 100,000 | 0.01 = $8.00 | 24 hours |
| AUD/JPY | AUD 100,000 | 0.01 = $8.00 | 24 hours |
| EUR/SEK | EUR 100,000 | 0.0001 = $8.00 | 24 hours |
| USD/SEK | USD 100,000 | 0.0001 = $8.00 | 24 hours |
| USD/ZAR | USD 100,000 | 0.0001 = $1.20 | 24 hours |
| USD/MXN | USD 100,000 | 0.0001 = $8.00 | 24 hours |
| USD/INR | USD 100,000 | 0.01 = $23.00 | 24 hours |
| USD/RMB | USD 100,000 | 0.0001 = $1.20 | 24 hours |
| S&P 500 | USD 52,000 | .10 = $5.00 | 24 hours |
| Nasdaq 100 | USD 30,000 | .10 = $2.00 | 24 hours |
| Dow Jones Industrials | USD 50,000 | 1 = $5.00 | 24 hours (closed 5:00PM - 8:15PM) |
| Nikkei 225 | USD 45,000 | 1 = $5.00 | 7:45PM - 10:15PM 11:15PM - 2:25AM 3:30AM - 7:00AM |
| DAX 30 | USD 100,000 | 1 = $25.00 | 3:00AM - 2:00PM |
| Gold | USD 200,000 | .01 = $5.00 | 24 hours |
| Silver | USD 60,000 | .01 = $100.00 | 24 hours |
| Crude Oil (Light S.) | USD 40,000 | .01 = $10.00 | 24 hours |
Login screen appears when ICTS System starts:
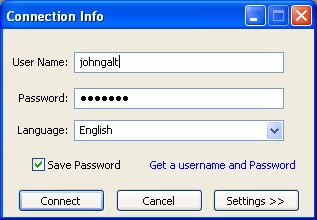
Enter your Username and Password. Press OK. The ICTS trading tab will appear.
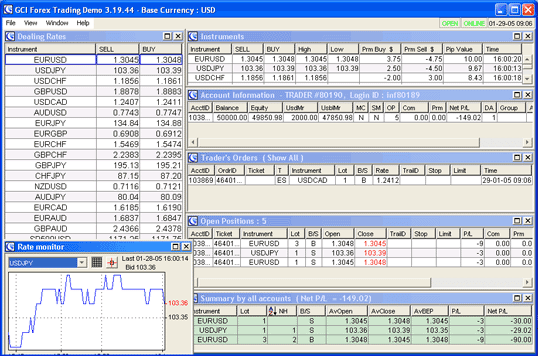
Dealer's Rates window displays live dealing rates. The following functionality is available on the Dealer's Rates window:
This allows the trader to trade "at the market." Click on the rate (Sell or Buy) field within the order record or right click anywhere within the order record and then choose Market order command from pop-up menu. The Amount input screen will appear:
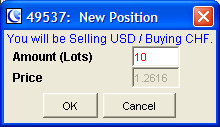
Enter desired amount measured in lots and press OK. New order marked with letter 'I' (Initiate) will appear on the Trader's Orders window. Dealer now is able to confirm operation or to reject it due to market movement.
Entry Stop and Entry Limit Orders
Right click anywhere within the order record and select either "Entry Stop" or "Entry Limit" from the pop up menu, as illustrated below:
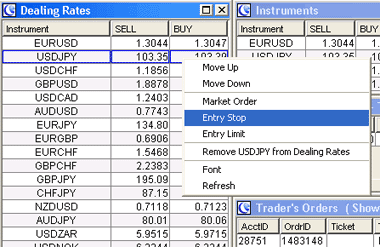
An "Entry Stop" will place an order to Buy above the current market, or Sell below the current market, at the rate you specify. This order will be filled if and only if your specified price is reached.
An "Entry Limit" will place an order to Buy below the current market or Sell above the current market, at the rate you specify. Again, this order will be filled only if your specified price is reached.
After selecting "Entry Stop" or "Entry Limit", you can then specify your price and number of lots, and then press "OK". A New order marked with letter 'EL' or 'ES' ('Entry Stop' or 'Entry Limit') will appear on the Trader's Orders window, and remain there until it is either filled by the dealer, or cancelled by you.
Sort records
Click on the column title.
All records will be sorted by that column.
Placing trades from the Dealer's Rates window will never offset your open positions, but will always open a new position. Open positions can therefore be "hedged" by placing trades in the opposite direction of an open position from the Dealer's Rates window. The only way an open position can be closed is by right-clicking on that position in the "Open Positions" window and selecting "Close Position", or selecting a "Stop" or "Limit", which will then close the position if it is filled.
You can add or remove products (shares, indices, or currencies) from the Dealing Rates window. To add a product, find the Share, Index or Currency you wish to add in the "Instruments" window and Right-click on it. Select "Add into Dealing Rates" from the pop-up menu.
To remove or rearrange products from the Dealing Prices window, right click on the product in the Dealing Rates window, and select from the pop-up menu. When you have your Dealing Rates window customized as desired, be sure to select "File", "Save Settings" before you exit.
Click here for detailed visual instructions on adding and removing products from the Dealing Prices window.
Trader's Orders window displays your own Entry and OCO orders. It also allows Trader to operate with Initiate, Reject, Close, and Terminate order records (those operations have been already discussed above). The following functionality is available on the Trader's Orders window:
Place order
Right click within the order record and then select Place order command from the pop-up menu. Selected order will be sent to Dealer. This operation is used with Initiate, Reject, Close, and Terminate order records.
Remove order
Right click within the order record and then select Remove order command from the pop-up menu. Selected order will be removed.
Change price
Click on the rate field within the Entry order record or right click anywhere within the record and then choose Change Price command from pop up menu. The Entry Change Price input box will appear:
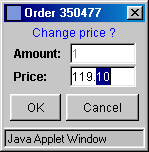
Enter desired price and press OK. The price on the order will change.
Hedging
As with the "Dealer's Rates" window, any orders filled from the "Trader's Orders" window will not offset open positions.
Open Positions window displays all open positions and allows placing Stop, Trailing Stop, and Limit orders, as well as closing the position at the market price. Any executed orders that are entered from the "Open Positions" window will serve to close out part or all of that position. The following functionality is available on the Open Positions window:
This is a conventional "stop" or "stop loss" order. From the "Open Positions" window, right click within the position row and choose "Stop" from the pop-up menu. The Stop dialog box will appear:
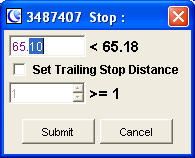
Enter desired Stop rate in the top field and click "Submit" (other parameters in this dialogue box are for a "Trailing Stop" and can be ignored). The Stop order has now been placed and the Stop price will appear in the "Stop" column in the "Open Positions" window.
A Trailing Stop will remain at a specified distance as the market moves in your position's favor (following or "trailing" the market), but will remain fixed if the market moves against the position, acting like a one-way ratchet. To place a Trailing Stop, go to the "Open Positions" window, right click within the position row and choose "Trailing Stop" from the pop-up menu. The Stop dialog box will appear with the "Set Trailing Stop Distance" checked:
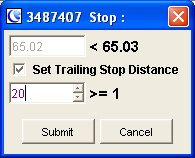
Enter the distance in pips/ticks in the bottom field and click "Submit". The Trailing Stop order has now been placed and the specified "Distance" will appear in the "TrailD" column in the "Open Positions" window, and the resulting stop price will appear in the "Stop" column.
From the "Open Positions" window, right click within the position row and choose "Limit" from the pop-up menu. The Limit dialog box will appear:
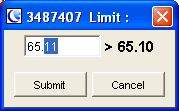
Enter desired Limit rate and click "Submit". The Limit rate will appear in the "Limit" column in the "Open Positions" window.
From the "Open Positions" window, right click within the position row and select "Close position" from the pop-up menu. The Close position confirmation box will appear:
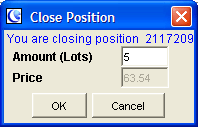
The "Amount (Lots)" field will default to the entire position size. If you wish to close out only part of the position, change this field to the amount of Lots you wish to close. Click "OK". The position will now be closed at the current market.
Change price on Stops and Limits
Click on the rate (Stop or Limit) field within the position record or right click anywhere within the position record and then choose Change Stop or Change Limit command from pop up menu. The Stop or Limit dialog box will appear. Enter desired Stop or Limit price and press OK.
Remove Stops and Limits
Right click anywhere within the position record and then choose Remove Stop or Remove Limit command from pop up menu. The Stop or Limit will be removed.
Currency window displays all currency rates information including the High and Low of the day for each currency and Interest Rate differentials ("Prm Buy" and "Prm Sell").
"Prm Buy" and "Prm Sell" indicate the amount, in US Dollars per lot, that will be debited from or credited to each open position held past 5PM New York time (for $2,000 margin/per lot accounts). Accounts set up on $1,000 margin per lot will always pay the amount, regardless of position direction.
The following functionality is available on the Currency window:
Sort records
Click on the column title. All records will be sorted by that column.
Reorder records
Right click within the currency record and then select Move Up, Move Down, Move Top, or Move Bottom command from the pop-up menu. Selected record will move accordingly.
Account Information window displays values representing the status of your account(s). Account information normally refreshes every 30 seconds or as a result of any Trader's action. The following functionality is available on the Account Information window.
Refresh information
Right click within the account record and then select Refresh Account Data command from the pop-up menu. Account Information will be renewed.
Generate reports
Right click within the account record and then choose desired report from the pop-up menu: Current, Daily, Weekly, Monthly or Yearly report page will be generated. You could print it out for your reference.
Enter Default Amount
Default Amount is used to allow Trader to predefine the default amount of Lots to be used when opening a position on the particular account. This is a key feature primarily used by those who manage several accounts.
Click on "DA" field within the account record. The Default Amount dialog box will appear:
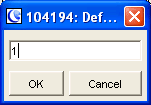
Enter desired amount and press OK.
Enter Group name
Group name is used to allow Trader to group accounts.
Click on Group field within the account record. The Group dialog box will appear:
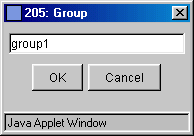
Enter desired Group name and press OK.
Save Group information
Group names and Trading Ratio values for accounts could be saved for later use.
Right click within the account record and then select Save Group information command from the pop-up menu. Group information will be saved.
The "Summary by all accounts" window is similar to the "Open Positions" window, except that all currency positions are summarized. For example, if you have three separate open buy positions of one lot each in USDJPY, the "Summary by all accounts" window will just show one position of 3 lots, with the average open price in the "AvOpen" column. If you have three separate open buy positions of one lot each in USDJPY, and one short position of one lot in USDJPY, the "Summary by all accounts" window will show the buy position as one position of 3 lots, and the sell position as one position of one lot, and the NH ("not hedged") column will show a "2", indicating that you have a net buy exposure of two lots.
This window is also useful when trading multiple accounts. It will summarize whichever account is selected in the "Account Information window. In addition, if you right-click on the gray heading and select "summary by all accounts", it will summarize the positions of all accounts in your login as if they were a single account.
To generate a simple online report of your most recent round-turn transactions, right-click on the relevant account in the "Account Information" window, and select "Trading history report".
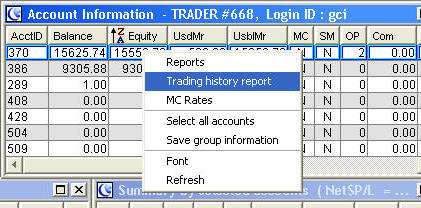
To Generate a more comprehensive report, including open positions, click on the "Reports" Selection from the "File" menu.
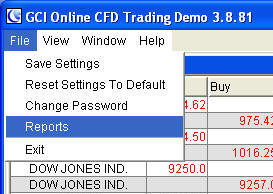
You can then select any time period and run the report.
The Internet Currency Trading System is designed to facilitate trading and managing multiple accounts from a single login window. Clients who have their platform configured for multiple account trading will see each account in the "Account Information" window:
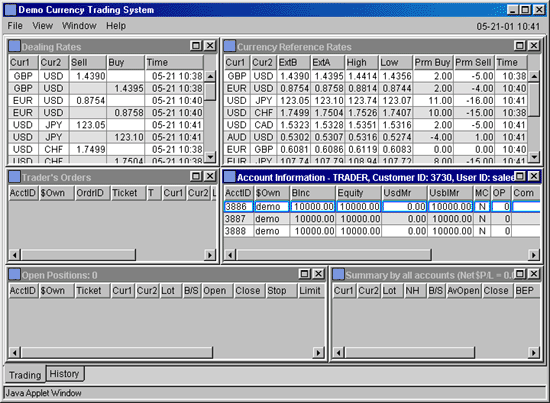
Each action will be performed on the account which is currently highlighted (dealing, account history, view reports, etc.) just as if the trader was managing a single account.
Block trades and orders can also be placed which will automatically be distributed among the accounts as per the trader's instructions. Indicate how many lots each account is to receive by clicking on the cell in the "DA" column ('Default Amount'). In order to save this information, apply a group name to each row by left-clicking the appropriate row in the "Group" column. When finished, right-click on each row and select "Save group information". So for three sub accounts, you will have to do this three times.
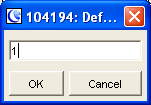
Multiple accounts can then be selected by holding down the "Ctrl" key and clicking on each account (note that clicking and dragging will not properly select the accounts). Once the desired accounts are selected, the trader can then trade from the "Dealer's Rates" window. The default number of lots for each trade will now be the sum total of the "DA" entry for each selected account. When the trade is executed, each account will have the corresponding number of lots automatically placed in it.
Java-based charts are accessed from the "View" menu. Clients can select the currency and time frame they wish. Forex charts also provide an array of analysis tools and technical studies ("indicators").
Forex charts can be printed as follows: